Taking Control of you Calendar: 3 steps to save you headaches.
Calendars in Charts
A common support topic that we encounter at OnLine Systems concerns calendar management. Typically the problems occur when, for one reason or another, a property's calendars do not roll-over on the expected date. This article will briefly introduce you to calendars in Charts, and then take you through three simple steps to ensure that your calendars always run smoothly.
Overview of Calendars
Calendars are used in Charts in three major places:
- Financial periods
- Marketing periods
- Event tracking
Nearly all the calendars you will use are enabled by default. These are: REP2 (weekly financial), REP3 (monthly financial), REP4 (quarterly financial), REP5 (yearly financial) and MTHY (marketing month).
Calendars must be set to either automatic or manual.
An automatic calendar is easy: you set the calendar period (e.g. weekly, monthly, quarterly, yearly) and the period start (e.g. Monday for a weekly calendar; 1 June for a yearly calendar.)
If you set a calendar to manual then you must manually set every roll-over date yourself. What is the purpose of a manual calendar you might ask? Use it if you have a thirteen month financial year or some other non-standard requirement.
Every night during night audit stage 4, Charts will roll-over any calendars that are due to be rolled-over. Rolling-over a calendar is not a trivial process and cannot be reversed. As a consequence, before any calendar is rolled-over, Charts will ask the auditor if they are sure they want to continue. We think that this is an important measure, for the following reasons:
- It allows a final moment of review before you commit to rolling-over the calendar, and ensures you are aware that the calendar is indeed rolling-over.
- It permits you a moment to check and make sure all the relevant reports have printed correctly.
Step 1: Check your roll-over days
From the Main Menu, hit A for Audit/Management, N for the Night Audit Menu and 5 for Calendar Management. You will see a screen similar to the following:
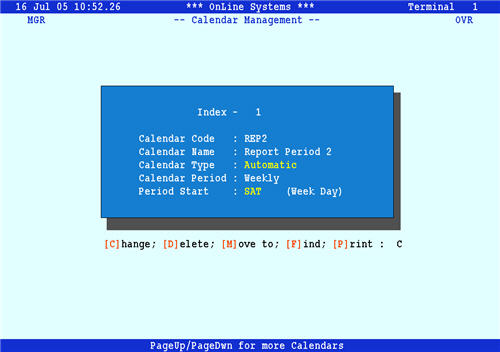
This is the first calendar. It is your weekly financial period. In this example you can see that the calenday type is automatic and that the period starts every Saturday. This means that Charts will try and roll-over this calendar during night audit stage 4 every saturday.
Use PgUp and PgDn to navigate between calendars.
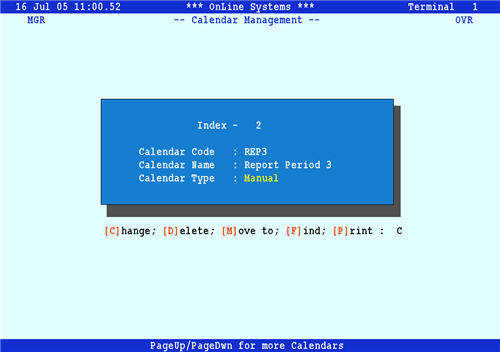
REP3 is your monthly financial period. In the screenshot above, this period is set to Manual. To check it, hit C for Change and then hit PgDn. You will see the following screen:
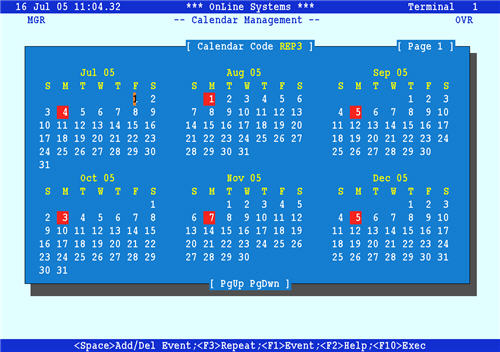
The first day of each new financial month is highlighted. To change this, move the cursor to a date and press space to toggle selection. Hit F10 to execute when you are happy with your changes.
Go through each calendar and ensure that the roll-over dates make sense to you.
Step 2: Train your staff
As was explained in Overview of Calendars, even if you have set the right dates for your calendar roll-overs, whether or not the calendars are rolled-over depends on whether the auditor chooses to do so.
The key is to explain to your night auditors that they will occasionally encounter the following screen:
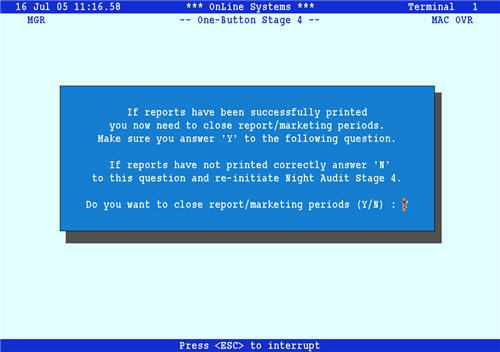
As long as all the relevant reports have printed, the auditor should always answer YES to this.
Almost all the support calls received by OnLine Systems regarding calendars have been caused by a night auditor being unsure what to do here and hitting NO.
Step 3: Be Aware
Even if you take the precautions outlined above, it is not outside the realms of possibility that, for one reason or another, your calendars fail to roll-over. For this reason it is important that you become aware of this as soon as possible.
If you discover that none of your end-of-month reports have printed when they should have, don't hesitate to call us as the problem is much more easily fixed at the time than a week later.
We can help you extract the financial reports you need (e.g. Charge Code, Rooms Rented Revenue, etc), manually roll-over the period, and recalibrate your marketing statistics if necessary.
Conclusion
If you would like to discuss any of these points, please fill out the 'Learn More' box above and we'll be in contact promptly.
http://www.online-int.com.au
OnLine Pty Ltd
Suite 20, Greenwich Square 130-134 Pacific Highway St Leonards NSW 2065 Australia
Ph: 61-2-9906 3900 Fax: 61-2-9906 3436 Email: info@online-int.com.au